Custom shapes are vector-based objects which add an endless array of possibilities to your designs. Photoshop by default has a basic set of shapes which includes arrows, star-bursts, speech bubbles and other random objects. These items are handy but on occasion we need something completely unique.
In this tutorial we will explore the creation of our own custom shapes. For this example we are going to take a rather small raster icon and convert it to a vector shape. We start by opening up our image and selecting the pen tool. The pen tool has a few options once selected. Make sure the “paths” option is selected otherwise the shape you create will automatically “fill” with the selected foreground color making the process more difficult.
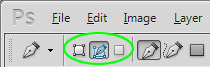
Create the initial object outline using the pen. You should make this outline as detailed as possible since the shape you are creating will be a vector object which may be scaled to a very large size showing any inconsistencies. Our first path outline illustrates how a basic shape may be created. Although for this particular item it needs more detail.

Here is an example of the shape that would be created if we had just stopped here:
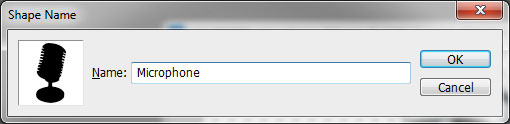
Take note of how it resembles the original but really lacks the detail which defines the object as a microphone.
 We now revisit the object and outline additional parts of the microphone which will add the detail needed to make our shape resemble the original more closely. You may add as much detail as needed to accomplish your specific needs. For this microphone, we decided to outline all of the “ribs” and parts of the stand including some of the reflections.
We now revisit the object and outline additional parts of the microphone which will add the detail needed to make our shape resemble the original more closely. You may add as much detail as needed to accomplish your specific needs. For this microphone, we decided to outline all of the “ribs” and parts of the stand including some of the reflections.
The resulting custom shape is considerably more complex which makes a better representation of the original item.
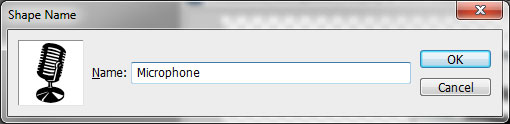
You may be asking “how did it go from a path to a shape?” That part is actually quite simple. Once you have created your paths make sure the layer containing them is selected. Go to the top menu: Edit -> Define Custom shape…
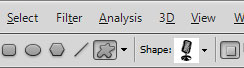
Name your new shape and it will be added to your shape library for use in any project you may need it. Select the custom shape tool from the hidden menu under the rectangle and have some fun with it!
Here is an example of our new microphone shape re-sized and colorized.


